如果已經建置虛擬化,但是在無法線上移轉虛擬機器的環境下,這時需要借助其他的工具程式,完成備份、部署虛擬機器的工作
當虛擬平臺伺服器故障,或者需要停機維修時,原本運作其上的虛擬機器就必須移轉到其他的伺服器,才能繼續提供服務。然而,在規模較小的環境,你可能因為沒有儲存池(如SAN、iSCSI)可供VMware的VMotion、微軟的Live Migration等線上移轉技術,而無法手動或者自動搬移虛擬機器,這個時候,便有需要借助原廠,或者第3方廠商的工具程式,先將虛擬機器備份,再重新部署,以完成這項工作。
市面上有不少產品具備這樣的功能,如Vizioncore的vRanger Pro DPP、Novell的PlateSpin PowerConvert等,使用上皆需付費購買。而我們這次所要介紹的對象,則是3套同類型的免費備份工具。
徹底了解3套免費虛擬化備份工具
我們這次使用的平臺是VMware的vSphere,另外,還部署了一臺已建立多份快照(Snapshot)的Windows XP SP2虛擬機器,以此測試免費虛擬化備份工具的功能。它們分別是Trilead的VM Explorer、vcbMounter及vCenter Converter,其中後2套皆是VMware原廠所開發的備份工具。
和一般的備份軟體不同的是,虛擬化的備份工具對於虛擬機器的備份,主要是以檔案備份的層級為主,連接到虛擬平臺伺服器後,會將儲存在硬碟的虛擬機器檔案匯出到其他電腦。
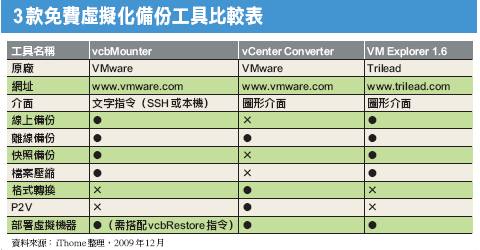 vcbMounter
vcbMounter
不同於其他2套工具,vcbMounter是內建於vSphere/ESXi的備份指令,而非由廠商額外提供的軟體套件。透過該指令,我們可以在SSH或者是本機的文字介面,將虛擬機器備份於本機磁碟,或者是內部網路的共享磁碟存放。
vcbMounter可以在虛擬機器仍然運作的情況下,執行備份的工作,對於先前所建立的快照,預設是全部備份;也可以視需求,設定僅備份當前所使用的虛擬機器組態。而在備份同時,我們可以同時啟用壓縮和分割的功能,減少備份工具對於企業環境造成的影響。
由於是文字指令,因此vcbMounter可搭配vSphere/ESXi內建的Linux排程工具,於特定時間,啟動備份虛擬機器的功能。
不過,該指令並不具備部署虛擬機器的能力,因此必須借助vcbRestore指令,才能將先前備份下來的虛擬機器部署到vSphere/ESXi伺服器。
VMware vCenter Converter
它是目前所有VMware平臺備份工具中,使用率最高的一款產品。除了免費的Standalone版本外,這套工具也推出內含在vCenter Server內的付費版本。2者相較下,Standalone版本可以將一般備份軟體,如Acronis True Image Backup、StorageCraft ShadowProtect等所製作出來的影像檔,轉換成為VMware格式的虛擬機器檔案,然後再傳送到vSphere(含ESX)/ESXi伺服器,或者掛載於VMware Server/Workstation等同一廠牌的全虛擬化平臺部署。
至於付費版的好處則是具備原廠的完整技術支援(Standalone版本需另購授權,才能得到此項服務)。
vCenter Converter也能將其他虛擬化平臺,如微軟Virtual PC的虛擬磁碟檔案,轉換為VMware的VMDK相容格式,另外,它也支援Open Virtualization Format(OVF)的開放虛擬機器檔案格式。轉檔能力在同類型的產品中,算是相當不錯。
在我們這次測試的3款工具中,vCenter Converter是唯一支援P2V移轉的產品,除了最為常見的微軟Windows平臺外,對於Linux,也同樣可以透過這套產品,將實體主機上的系統,移植到虛擬化的使用環境。
不過相較於其他虛擬化的備份工具,vCenter Converter必須在虛擬機器停機的情況下,才能啟動備份的工作,而且先前所建立的快照檔,也無法一同備份,是本套工具較為不便之處。
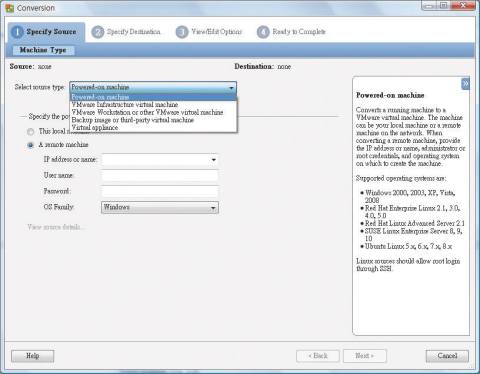 vCenter Converter提供多種轉換功能,便於轉換VMware格式的虛擬機器檔案。
Trilead VM Explorer 1.6
vCenter Converter提供多種轉換功能,便於轉換VMware格式的虛擬機器檔案。
Trilead VM Explorer 1.6
也稱為VMX的VM Explorer,是一套搭配vSphere/ESXi使用的備份工具。和先前介紹的vCenter Converter一樣,這套工具也有免費及付費版本的區別。就功能而言,免費版本的產品主要刪減了排程備份,以及將虛擬機器直接從目前的虛擬平臺伺服器,備份移轉到另外一臺伺服器的能力,因此必須備份到管理者的電腦本機,或者內部網路的共享磁碟後,才可以執行重新部署虛擬機器的工作。
和vCenter Converter相比,VM Explorer的功能較為單純,僅提供備份及重新部署的功能,不過它可以在虛擬機器啟動的情況下採取備份的動作,同時備份的範圍也涵蓋到先前所建立的各版本快照檔。
虛擬機器備份完成後,在備份檔所在的資料夾會多出一個XML格式的設定檔,日後我們可以透過VM Explorer執行此一檔案,將虛擬機器部署到所指定的vSphere/ESXi伺服器。
備份過程中,我們可以同時啟動壓縮的功能,減少備份工作對於網路頻寬所造成的影響。
 透過VM Explorer的右鍵選單,可以直接啟動虛擬機器的備份程序。
需考量線上應用的程度來選擇
透過VM Explorer的右鍵選單,可以直接啟動虛擬機器的備份程序。
需考量線上應用的程度來選擇
由於這次做為測試平臺的VMware vSphere,大多是用於伺服器虛擬化的操作環境,因此,如果不是做為測試用途,而是正式上線之用,最好是可以在不影響正常服務,也就是在不關機的前提下進行備份。
在我們這次測試的這3款工具中,除了功能偏重於格式轉換的VMware vCenter Converter,其餘2套工具皆具備這項能力,並能將備份範圍涵括到快照檔,有效保存虛擬機器的運作組態。文⊙楊啟倫
將現有環境轉換為虛擬機器的幾個注意事項
根據經驗,企業建置虛擬化環境時,大多是透過工具將現有的伺服器直接轉換為虛擬機器,而非重新架設,在轉換的 過程中,下列幾件事情值得我們多加注意,可避免虛擬機器產生運作異常的狀況。
1. 移除原有驅動程式:在虛擬化的環境中,所有硬體皆是以軟體方式虛擬而成,不需要額外安裝驅動程式就可以正常運作,而原有的驅動程式一般建議最好是能加以移除,可避免使用不到的應用程式浪費有限的硬體資源,以及發生軟體衝突的狀況。
2. 移除前版虛擬化產品的代理程式:如果要將建置在既有虛擬化平臺的虛擬機器部署到新版或不同的虛擬化平臺,原有產品的代理程式須以手動方式移除,如此就不會在移植後導致與新平臺的代理程式發生衝突的狀況,進而讓虛擬平臺的管理功能無法使用。
3. 適度調整虛擬機器的硬體資源:即使是強調效能的半虛擬化平臺,當伺服器由實體架構轉換為虛擬機器部署後,仍然會產生一些效能的減損,這時可以適度調整虛擬機器的硬體參數,給予更多的記憶體,或者增加虛擬處理器的核心數,讓虛擬機器可以更加穩定地運作。

